前回『漢字学習帳作成プログラムをつくってみよう』のブログから
約4年ほど経ち、Excelの最新バージョンもExcel2019に変わっています。
そこで、『漢字学習帳作成プログラム』をExcel2019版にリニューアルしました。
改めて、『漢字学習帳作成プログラム』を紹介します。

これは、Excelでつくった漢字学習帳と解答集です。
今回は、B5サイズの用紙に漢字の問題を印刷してから、手書きで回答するという形式をとります。
なぜ、Excelと疑問に思われる方もいらっしゃるかと思いますが、 私がExcelを選んだ理由は、作問がしやすいからです。
漢字の問題をつくるとき、問題にしたい漢字1文字に対して1文字分の空欄のマスとそのすぐ横にふりがなが必要ですが、Excelであれば、漢字1文字に対して1セルを割り当てることができるし、漢字1文字分のふりがなに対しても1セルを割り当てることができます。
これが、Excelで漢字学習帳をつくった理由です。
だけど、Excelの1つのセルに1文字ずつ入力するのは、すごく根気のいる作業でものすごい時間を取られます。
そこで、超短時間で漢字学習帳を作り出すために、Excelマクロを利用します。
大まかな仕様は、下記のようになります。
1.漢字入力帳を作成
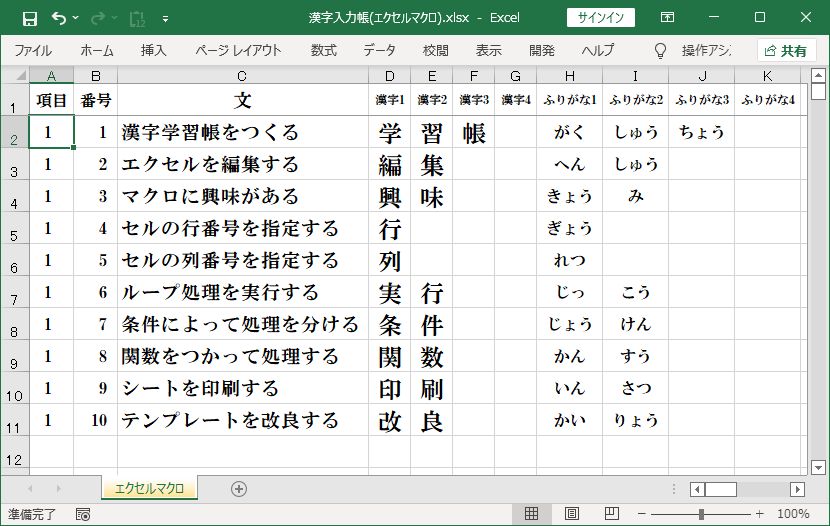
①C列に問題文を横書きで記述します。
②D~G列に問題にしたい漢字を1文字ずつ記述します。
③H~K列に問題にしたい漢字のふりがなを1文字ずつ記述します。
④A列に項目、B列に番号を記述します。
2.テンプレートを作成
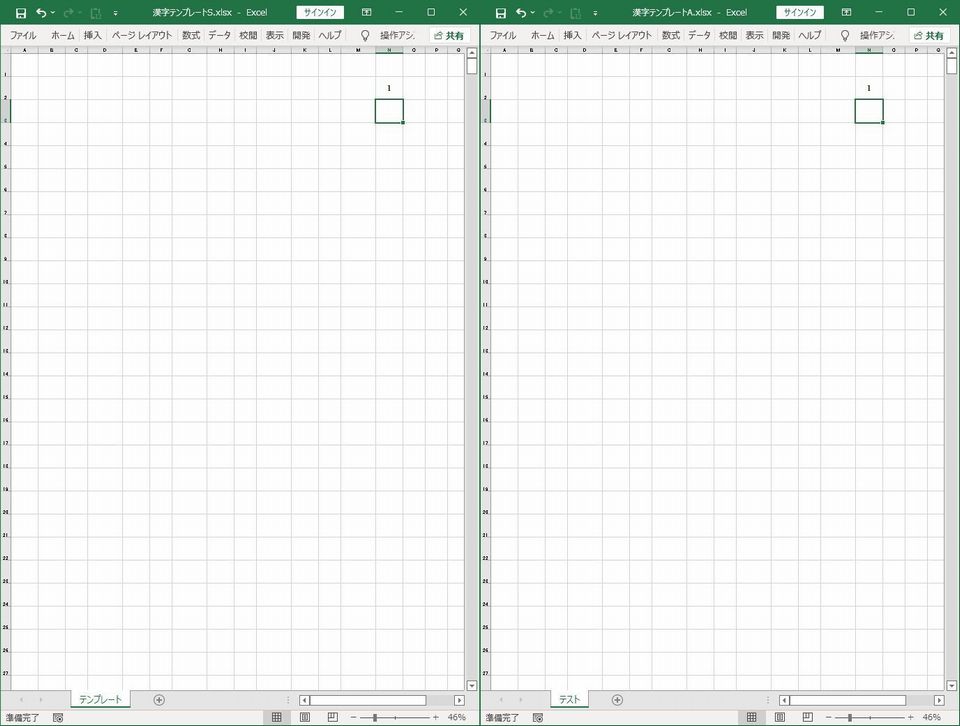
漢字学習帳と解答集のテンプレートを作成します。
3.Excelマクロ実行ファイルを作成
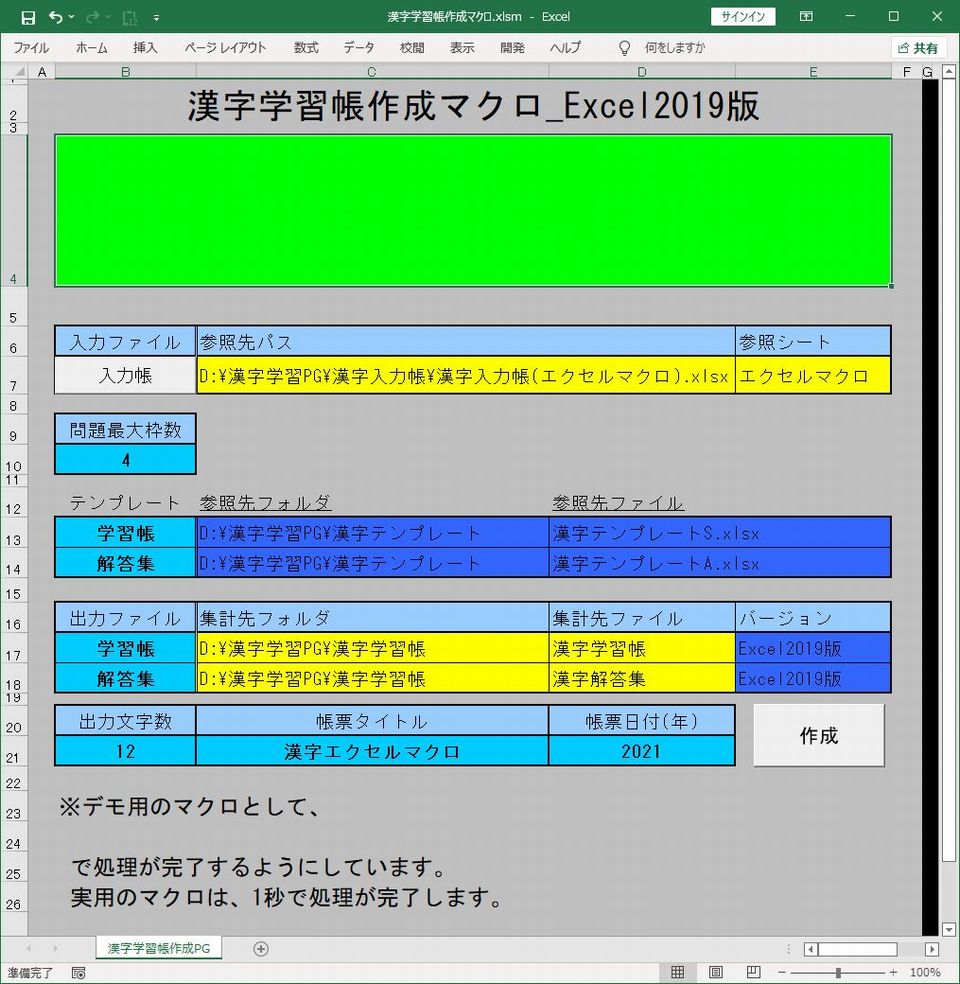
漢字学習帳作成マクロを実行するためのExcelマクロ有効ブックを作成し、入力ファイル、テンプレート、出力ファイルの保存フォルダやファイル等の値を定義しておきます。
4.Visual Basic Editorを開いて、Excelマクロを編集

①漢字入力帳の2~11行を順に読みとる。
②漢字入力帳のC列に記述されている文を1文字ずつ分解しながら漢字学習帳に書きこむ。
③漢字入力帳のD~G列に記述されている漢字が漢字学習帳に書きこんだ文字の中にあれば。そこを空欄のマスにして、併せてそのすぐ右側にH~K列に記述されているふりがなを書きこむ。
このような、Excelマクロを編集します。
5.Excelマクロを実行
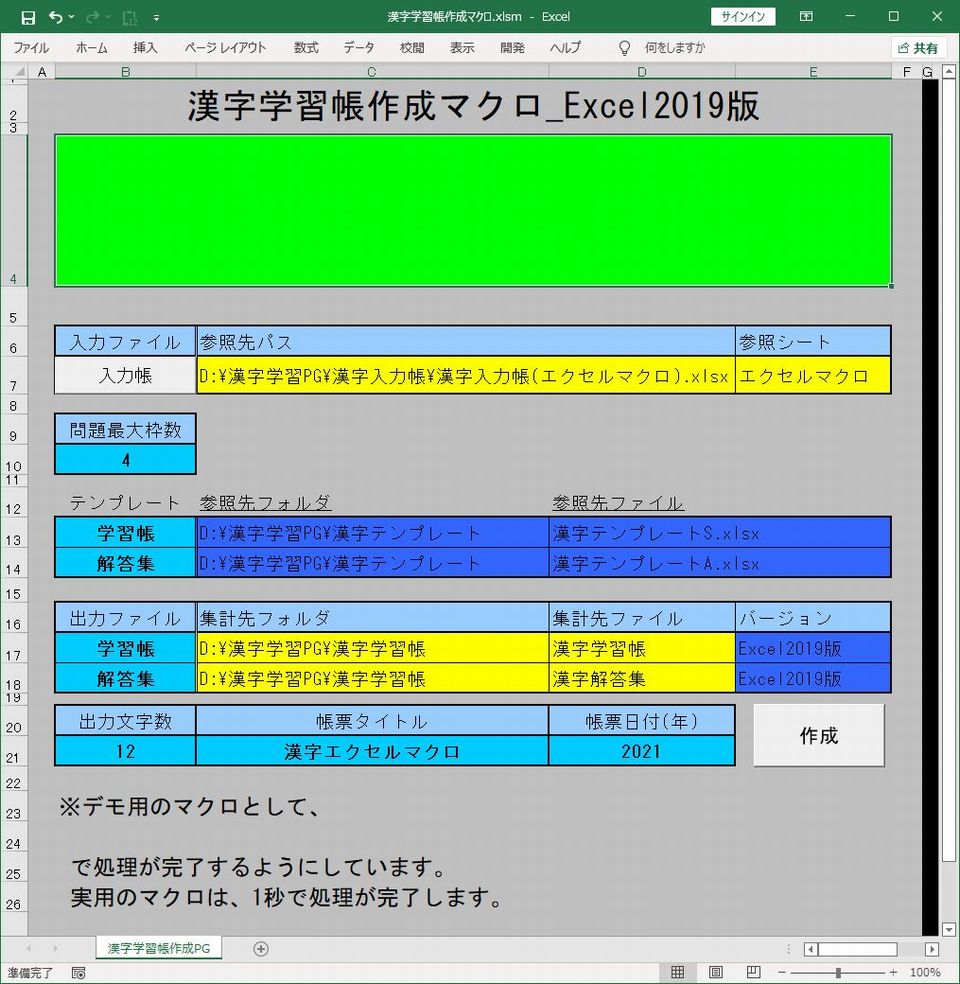
作成ボタンをクリックし、4.で編集したExcelマクロを実行します。
6.漢字学習帳を自動作成
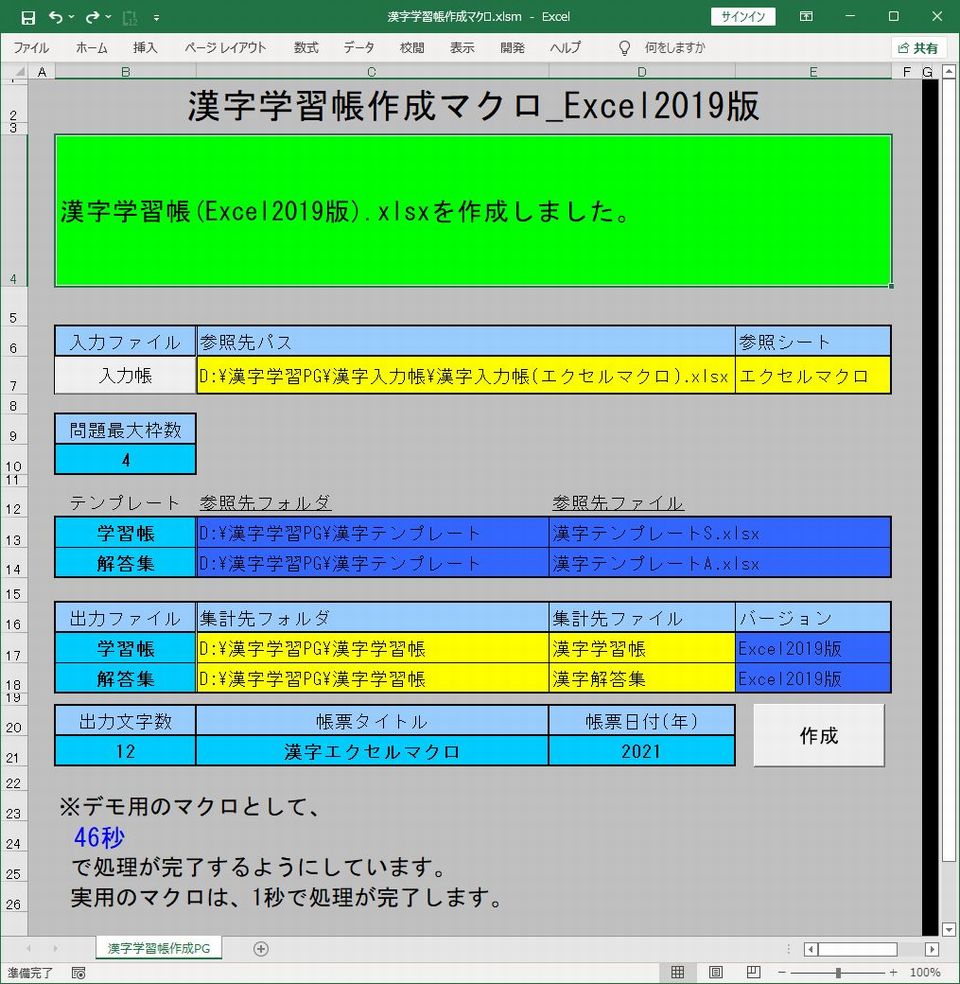
4.で編集したExcelマクロの処理が完了。
7.漢字学習帳を自動作成

このような漢字学習帳と解答集が自動で作成されます。
Excelマクロで、漢字入力帳の文字列を読みとり、1文字ずつ分解しながら、漢字学習帳と漢字解答集に書きこんでいくプログラムをYouTubeで公開しています。
明るく楽しい音楽をBGMに入れています。実用のマクロは、1秒で処理が完了してしまうのですが、デモ用のマクロとして、あえてゆっくりと処理が完了するように加工しています。
このプログラムのつくり方を、『Excelマクロガイド(セル操作) 』で紹介しています。
パイさんとソンくんの会話方式を取りながら、セルとは何かから初めて、Excelマクロのプログラミング技術を一歩ずつ積み上げていき、最終的には、セルを下方向に一行ずつ、あるいは、右方向に一列ずつ進めながら、セルの位置を指定し、場合によって、セルの値を読みとったり、書きこんだり、セルの書式を変更するというようなことが自由自在にできるようになることを目標としています。
本サイトを最初から最後まで読みながら実際にマクロを書いて実行することを、繰り返し実践していただければ、Excelマクロをつかって、Excelを思いのままに動かす技術をマスターすることができます。
よろしければ、お立ち寄りください。
